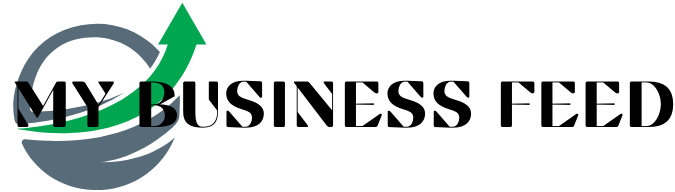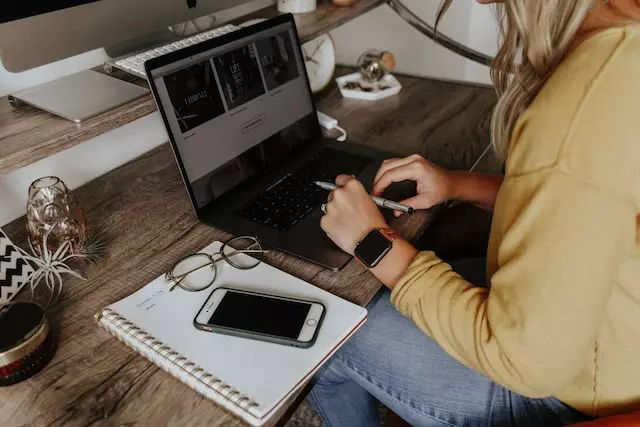Many iPhone owners are now interested in learning how to transfer files from PC to iPhone without iTunes. While Apple gadgets are helpful and convenient, sharing, copying, and syncing files from a PC to an iPhone via iTunes can be sluggish. App crashes during the transfer could make things worse.
Therefore, having workable options for PC-to-iPhone or iPhone-to-PC file transfer without iTunes is essential. However, the good news is that we have assembled various tools. Without having to rely on iTunes, you can use them to move your music, photographs, videos, documents, and more from one device to another.
- Method 1: Best Solution — AirDroid Personal
- Method 2: via iCloud
- Method 3: via Email
- Method 4: via Dropbox
- Method 5: via Google Drive
- Other iPhone Transfer Tools May Help
- Final Words
- FAQs
How to Transfer Files from PC to iPhone without iTunes- AirDroid Personal
What if we told you about the best and most user-friendly program for transferring files from a PC to an iPhone? AirDroid Personal is your go-to solution whether you want to move other folders from one device to another or transfer audio files to an iPhone without iTunes.
A mobile management program called Airdroid Personal enables file sharing between many devices. Additionally, you may mirror your screen, handle SMS and notifications from your computer, and remotely manage your Android devices. You should use Airdroid Personal because it offers virtually endless capabilities and because of the following reasons:
Main features of AirDroid Personal
- The program is made to transfer files across devices wirelessly and without any data loss.
- Your files and papers on a variety of devices can be manage remotely.
- Rapid file transmission between different systems and gadgets
- Without the internet, files can be shared with neighboring devices.
- It is an all-in-one tool that can do a variety of tasks, including file transfers between platforms, screen mirroring, and remote control of Android devices, as well as receiving and sending SMS and mobile notifications on a PC.
- Finally, let’s talk about how to transfer data from a computer to an iPhone without using iTunes. Other files can be transferred using the same procedure.
Step 1: Install the AirDroid application on your PC and iPhone in step 1 by downloading it. Open the application, then create an Airdroid account.
Step 2: On Airdroid Personal Desktop, click on your connected device under My Devices in the left menu bar. The necessary files can be dropped from your PC using drag-and-drop.
Step 3: You’re already there. Files (pictures, movies, audio, and documents) may now be readily select for upload to your Airdroid and download to your PC. The opposite is also possible.
Use iCloud to Transfer files from PC to iPhone without iTunes.
iCloud can be used easily if you don’t want to learn how to move iPhone files from a PC to an iPhone using iTunes or vice versa. Without using iTunes, you may use iCloud to transfer data from your iPhone to a PC. Apple created the cloud-based storage platform known as iCloud. Want to know more about transferring files from a PC to an iPhone or vice versa using iCloud? Here are some easy steps to get you started.
First step: Download the iCloud Control Panel from Apple’s website.
Second step: From your PC, sign in to iCloud with your Apple ID.
Third step: Go to your iCloud settings to access your music, videos, photos, documents, or other content. On your iPhone, tap iCloud > Photos in the iCloud settings. Finally, download the images or files and import them onto your iPhone using your PC.
Forth step: You may visit the files and folders on your computer to see where the files have been saved. The iCloud Photos folder will be visible when you click This PC, along with other folders. Your files will download to your device when you tap the Download icon. I’m done now!
Email-based File Transfer files from PC to iPhone Without iTunes
Email is the simplest method for transferring iPhone files to a PC without iTunes. You can send files from your PC to your iPhone via email quickly, regardless of whether you have a Gmail or Yahoo ID. However, your data speed has a major role in determining the transfer speed. If you have a strong internet connection, you can transmit files, pictures, and movies by doing the following:
Step 1: Let’s use Gmail as an example. From your iPhone, access your Gmail inbox. You can create an account if you don’t already have one.
Step 2: Your files should now be uploaded to your Drafts. If not, you can email your files to several addresses.
Step 3: Finally, access the Drafts folder in your Gmail inbox on your computer. The files from Drafts can be downloaded to any location on your PC. That easy-to-use Email to transfer iPhone files to a PC without iTunes.
Dropbox allows PC-to-iPhone file transfers without using iTunes.
Using Dropbox is an additional method for getting your iPhone to send files to a PC without the need for iTunes. A group of enthusiasts created Dropbox in 2007 with the goal of simplifying file sharing and storage.
We can transmit files without a USB because almost everyone has a Dropbox account. Similar to Google Drive or iCloud, Dropbox allows access to and file transfers. Here is a quick tutorial on using Dropbox to move files from a PC to an iPhone.
Step 1: Install Dropbox from the Apple Store on your iPhone and log in using your Dropbox credentials. You can join Dropbox if you haven’t already.
Step 2: You must upload the files to your Dropbox account if you wish to access your iPhone files from your PC. Similar to Google Drive, users can upload entire folders or single files from a phone or computer.
Step 3: Access the Dropbox program or website from your PC after you’ve submitted your files to Dropbox. Once you log into your Dropbox account, all of your iPhone files will appear on your PC.
How to Use Google Drive to Transfer Files from to PC iPhone Without iTunes
Google Drive is a cloud-based application designed to help users organize their personal and business data in one location.
The following information will help you transfer files from to PC iPhone without iTunes. For both situations (PC to iPhone and PC to iPhone), the procedure will be the same.
Step 1: Start by opening Google Drive on your computer or iPhone.
Step 2: Utilize your account credentials to access Google Drive. If you don’t already have one, create one now.
Step 3: To begin the process of transferring, tap Add My Drive. As soon as you tap on New, a popup menu with options for uploading files will appear.
Step 4: You can select Upload Files or Upload Folder according to your needs. To keep the data structure, you can easily upload a folder including music, pictures, etc. Otherwise, there is also the option to submit a single file. Both the iPhone and the PC can use it.
Step 5: With the aid of a straightforward Google Drive application or website, you may sync and access the data from your iPhone or PC.
The Use of Other iPhone Transfer Tools
Take a look at these apps for iPhone-to-PC file transfer.
Tenorshare
Apple device users can use Tenorshare iCareFone as a mobile utility tool (iPad, iPhones, etc.). The app is load up with features that make it easy to transfer files quickly between devices. make backups, etc.
Your photos, movies, music, documents, contacts, and even messages can be transferred between devices. Let’s say a particular app isn’t performing adequately for you. If so, you might try Tenorshare iCareFone to transfer your files with ease.
EaseUS
In terms of mobile and device administration solutions, EaseUS is well-known, and its products assist with file transfers, booting, screen recording, sharing, etc. The company’s product, EaseUS MobiMover, is highly useful for moving data from a PC to an iPhone. EaseUS allows you to transfer a variety of items, including pictures, audio files, videos, books, contacts, messages, notes, and voicemails.
Google Photos App
Google Images is a terrific alternative if you simply want to move your photos or movies from your PC to your iPhone. A Google app handles your secondary gallery. Enabling Google Photos Backup is possible. As a result, every photo you take will be would save in your Google Photos account. Anytime, from your PC, you can access the content.
Final Words
There are several solutions available for transferring files from an iPhone to a Mac without iTunes. Additionally, you can use the same tools to move files between Mac and Windows devices. To transfer your data without any problems, you can utilize Dropbox, Email, Google Drive, iCloud, and AirDroid Personal.
AirDroid Personal is the most feature-rich application available that transfers file easily. You may mirror displays, transfer files, contacts, and much more with the all-in-one utility.
FAQs
Can I move my Google Drive files to iCloud?
Yes, you can move data from Google Drive to iCloud using a variety of ways. You can transfer data between iCloud and Google Drive using some methods.
It might, however, be flawed or jeopardize your security. Downloading and reuploading is the most effective method of moving data from Google Drive to iCloud. Download the files from Google Drive, then put them on your iCloud.
How can you get photos from your Mac computer onto your iPhone?
1. On your iPhone, launch the Photos app.
2. Choose the pictures you want to download to your computer. At the bottom of the screen, click the Share icon.
3. The first icon under Share is AirDrop; choose it.
4. Select a name for your computer.
5. Below the name of your computer and Mac’s toolbar, the iPhone displays a Sent message as confirmation of a successful transfer.
Read below: Purple 11 iPhone Full Review, Features